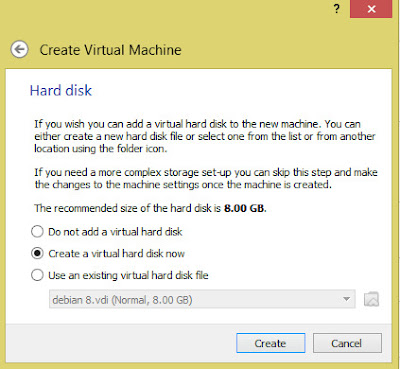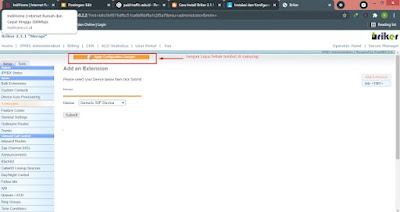Pada postingan kali ini saya akan membuat tutorial Cara Menginstall dan Mengkonfigurasikan Briker di (VirtualBox)
 |
| historianaktkj.blogspot.com |
Server Briker akan di Install pada aplikasi VirtualBox Machine yaitu VirtualBox. Adapun bahan yang diperlu dipersipkan adalah sebagai berikut :
- 1 atau 2 Laptop
- 1 buah access point (bisa menghunakan perangkat smarphone)
- File Iso Briker www.briker.org
- Softphone X-lite dan Zoiper
- Aplikasi VirtualBox
- Web Browser (Chrome, Mozila, Internet Exprorel)
1. Topologi Jaringan
Untuk mengaplikasikan server VoIP menggunakan Briker setidaknya memerlukan dua unit komputer, dan salah satunya digunakan sebagai server virtual sekaligus komputer client, seperti topologi jaringan berikut ini.
2. Instalasi Briker dengan VirtualBox : Membuat Virtual Machine
Kita harus menginstall VirtualBox terlebih dahulu, Tutorial Instalasi VirtualBox.
1. Buka Aplikasi VirtualBox, Kemudian klik New
2. Lalu pada Name (Isikan Nama Bebas), lokasi penyimpanan Mechine (Default saja), Type Linux dan Version pilih other Linux (64-Bit)
3. Tentukan jumlah RAM. Minimal pemakaian 1GB (1024 MB), jika dikurangi dari itu kemungkinan ada keterlambatan atau lag dalam meload web konfigurasinya.
4. Pilih creat a Virtual disk now
6. Pada menu dialog berikut, pilih Dynamically Allocated.
7. Selanjutnya pilih jumlah kapasitas hardisk anda, disini saya menggunakan kapasitas 8 GB, lalu klik Create
8. Sebelum mulai kita menuju ke pengaturan, dengan cara klik Settings
9. Setelah itu klik menu Network, ubah Interfaces network di virtualbox ke mode Host-Only adapter atau boleh juga ke adapter bridge -> advance -> ganti Promiscuous : Allow all.
10. Selanjutnya klik Start untuk memulai
11. Kemudian akan muncul tampilan berikut, lalu pilih "Install briker Base with wizard" > lalu klik enter.
Note : Terdapat 3 opsi instalasi seperti dijelaskan dibawah ini :
- Boot from hard disk, pilihan ini berguna jika proses instalasi sudah selesai
- Install Briker Base unattended, pilihan ini akan menggukan keseluruhan hard disk dan akan menghapus data yang ada dengan mode otomatis.
- Install Briker Base wixard, mode instalasi ini proses instalasi kostumisasi dengan tampilan grafis yang akan mempermudah proses installasi.
12. Kemudian muncul konfigurasi zona waktu. Pilih Select from worldwide List > Cari makasar / Jakarta
13. Untuk pembagian partisi pilih Guided - use entire disk (Disarankan untuk pemula).
14. Selanjutnya pilih Hardisk untuk di installkan Briker
15. Lalu akan muncul konfirmasi ini. Pilih Yes.
Note : Proses ini akan menghapus seluruh data yg ada pada hardisk virtual, dan akan membuat partisi baru.
16. Selanjutnya proses instalasi nya akan berlangsung. Tunggu sampai selesai.
17. Jika muncul kotak dialog seperti ini. Pilih NO, Jika anda memilih YES, maka waktu akan diset dizona UTC (GMT 0). Hal ini cocok buat anda yang sedang menggunakan dual boot.
18. Kemudian komputer merestart dan akan melakukan Final Instalasinya. Tunggu hingga komputer merestart kembali.
19. Setelah kembali hidup maka akan muncul seperti pada gambar dan anda sudah selesai melakukan instalasi Briker
4. Login dan Konfigurasi Briker
20. Sekarang anda diminta untuk Login, Masukkan saja :
Login : support
Password : Briker
Untuk masuk root/super user, ketik su kemudian enter, lalu masukkan :
Password : Briker
21. Ketik perintah ifconfig untuk melihat settingan IP pada Briker
22. Kemudian Setting LAN Virtual Box pada Windows. Ganti / isi IP Sesuaikan dengan IP Briker pada gambar diatas. Isi IP dengan 192.168.2.3 gateway di isi 192.168.2.1, lihat Gambar dibawah ini.
23. Kemudian tes ping jaringan Server Briker sudah tersambung dengan Windows. Usahakan mematikan Firewall Windows (disable Firewall) atau firewall antivirus.
Ketikan di cmd ping 192.168.2.2, IP Server Briker disesuaikan dengan settingan Gambar IP Server Briker di atas.
24. Jika Server Briker dan Web Browser (Chrome, FireFox, dan Edge atau Opera) sudah terhubung, maka langkah selanjutnya adalah menambah client Briker dengan tahapan sebagai berikut :
Buka web browser lalu ketikan alamat IP server briker yaitu 192.168.2.2 lalu enter
Selanjutnya akan diarahkan ke halaman login briker
5. Membuat User Client
26. Untuk masuk kehalaman utama Briker, Login dengan :Username : administrator
password : Briker
27. Buka halaman Extension dengan cara klik IPPBX Administrator > Extention pada menu tab Briker
Tambahkan extension dengan cara klik Sumbit
28. Masukan user ektension, display name, account code, dan secret pada form add extension lalu tekan Sumbit, misalnya :
User extension : 1001
Display Name : bily
account code : 123
Secret : 12345
Note :
User Extension : Nomor extension, misal 1001. Biasanya berupa angka (numeric)
Display Name : Nama yang akan digunakan sebagai Caller ID ketika melalukan panggilan.
Secret : Password yang akan digunakan user untuk proses otentikasi saat registrasi pada Agent
Account Code : digunakan pada pengaturan Billing
Selanjutnya tinggal klik tombol sumbit
Setelah itu Apply Configuration Changes > continue with reload > Tunggu hingga selesai.
30. Setelah proses selesai, buatlah User satu lagi, ulangi cara di atas mulai dari awal bisa dilihat pada gambar dibawah
31. Isi User ke 2 :
User extension : 1002
Display name : roni (nama bebas)
Account code : 123
Secret : 12345
Lalukan seperti Contoh diatas, jika selesai hasil nya seperti gambar dibawah ini.
6. Konfigurasi Client menggunakan X-Lite dan Zoiper
Setting X-Lite ver 3.0 Old.
32. Setting User Client 1001 di X-Lite
33. Hasilnya bisa dilihat pada gambar dibawah ini
34. Setting Zoiper untuk User Client 1002
35. Setelah selesai mensetting X-Lite dan Zoiper, sekarang mengetes apakah kedua software tersebut bisa saling terhubung.
Zoiper (User Client 1002) Memanggil (Call) ke X-Lite (User Client 1001)
36. Jika sukses terhubung, maka tampilan nya akan seperti dibawah ini
37. User Client Roni (Zoiper) dengan User ID 1002 Berhasil / Sukses Menghubungi (Call) User Client Bily (X-Lite) dengan User ID 1001.
Sekarang dibalik X-Lite (User Client 1001 / Bily) Menghubungi / Call ke Zoiper (User Client 1002 / roni)
38. Jika Sukses terhubung, maka tampilan nya akan seperti dibawah ini.
39. Nah kedua User Client Tersebut sudah bisa saling memanggil. Selesai.
Demikian Tutorial dan penjelasan tentang Instalasi dan Konfigurasi Briker di VirtualBox, Semoga postingan ini dapat memberikan pemahaman bagi anda, Sekian Terima kasih.